目次
メールの作成・配信の基本の流れ
メールを新規作成する
「メール作成」から「テキスト / HTMLメールの新規作成」ボタンをクリックしてください。
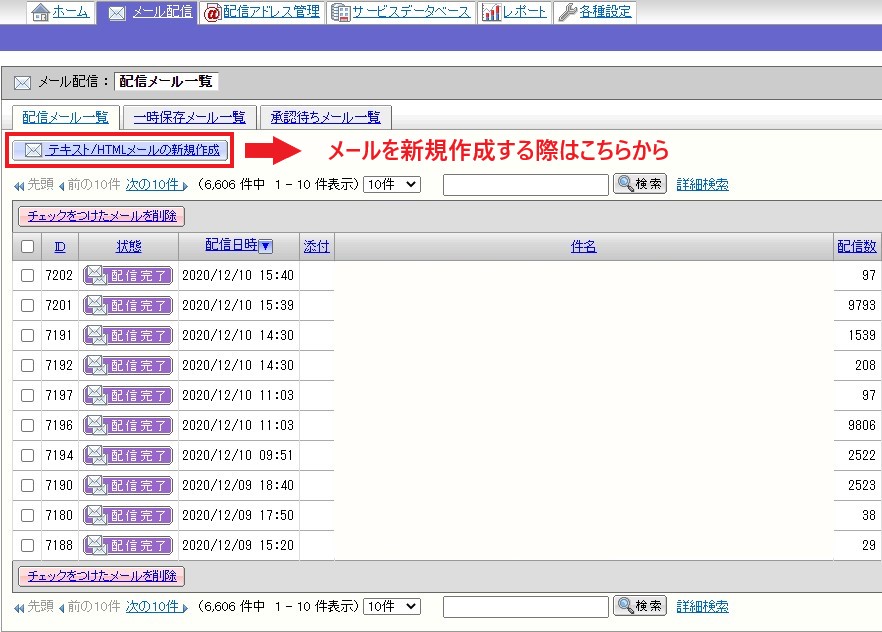
アップロードされたリストの一覧から配信対象にするリストの「選択」ボタンをクリックし、
リストの内容に問題が無いかを確認し、「次へ」ボタンをクリックしてください。
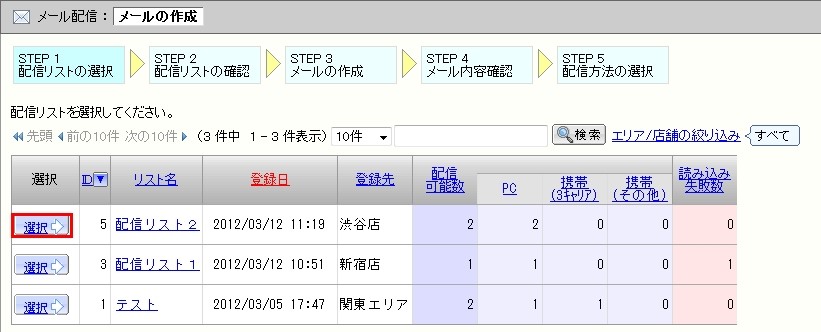
メールの形式を選択する
メール形式を「テキストメール」か「HTMLメール」の何れかより選択してください。
※多言語配信オプションを契約中のお客様は「配信言語」も選択できます。
※環境依存文字や海外への配信はデフォルトの仕様では文字化けします。

差し込みコードの挿入と受信側での見え方
任意ですが、「差し込みコード」(メールアドレスに紐づいた顧客の名前などの情報)を
選択して本文内にタグを挿入することも可能です。
※差し込みコードはリストをアップロードした配信リストの項目を元に自動で生成します。
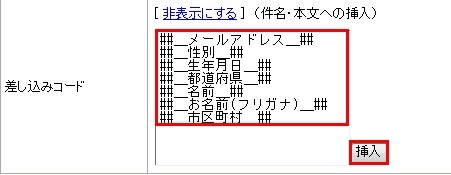
差し込みコードのタグの部分は受信側では下記のように顧客のメールアドレスに紐づいた
名前などの値に置換されるようになります。
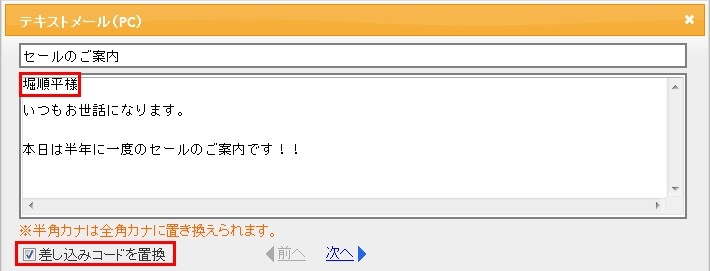
Fromを選択してください(Fromは各種設定で事前に登録頂いた中から選択できます)
件名と本文を入力し、「次へ」をクリックします。
※添付ファイル(要オプション)を送る場合はファイルを添付にて指定してください

URLクリック設定
URLにクリックカウントを設定する場合は「クリックURLを表示」のチェックボックスに
チェックを付けた後、各URLにチェックを付けてください。
※HTML形式の場合は<a>タグ内のhref属性に記載されていないと認識されません。
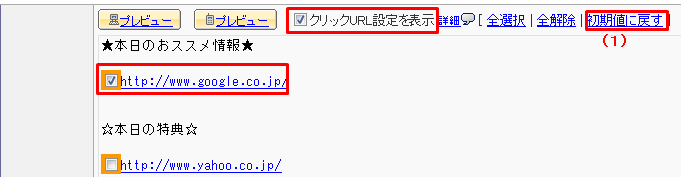
メールの内容を確認頂き、「次へ」ボタンをクリックしてください。
テストメールを自身に送りたい場合は「テストメール送信先にメールアドレスを入力し、
「テスト送信」ボタンをクリックしてください。
配信方法の選択
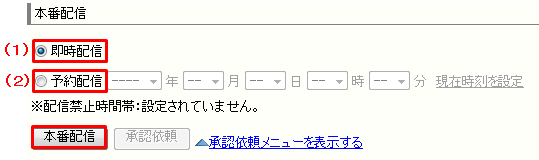
| 配信方法 | 詳細 |
|---|---|
| 即時配信 | すぐに配信します |
| 予約配信 | 指定した日時に配信が開始されます |
即時配信か予約配信を選び、「本番配信」をクリックすると配信開始(または予約)します。
HTMLエディタ(要オプション)
配信メール一覧(配信履歴)
過去に配信したメールや配信予約中のメールなど全てのメールを一覧で確認できます。
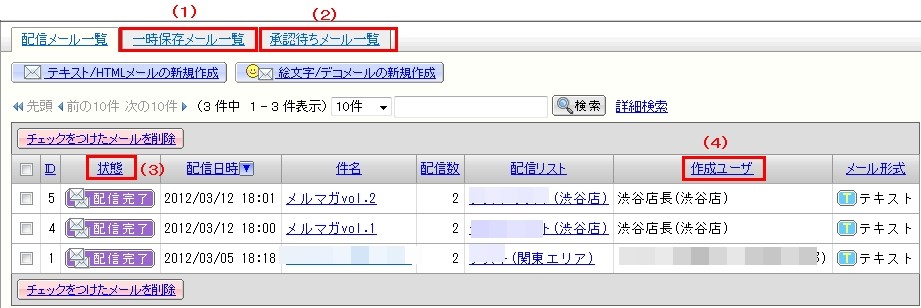
1:一時保存メール ⇒ 一時保存中のメールのみが表示されます。
2:承認待ちメール ⇒ 承認待ち、あるいは差戻されたメールのみ表示されます。
3:状態
| 状態 | 詳細 |
|---|---|
 | 「クルメル」の配信サーバにメールデータが渡った状態です。 ※全ての配信先への配信が完了したという意味ではありません。 |
 | 「クルメル」の配信サーバにメールデータを渡している状態です。 |
 | 配信が予約されている状態です。 ※配信禁止時間帯を設定し、該当時間帯に配信すると「配信待ち」となります。 |
 | ユーザの操作によって配信が一時停止されている状態です。 |
 | ユーザの操作により配信がキャンセルされた状態です。 |
※電子メールの原理上、受信先のメールボックスにメールが届いたかどうかを送信側で把握することは出来ません。
4:作成ユーザ ⇒ 該当のメールを作成したユーザが表示されます。
配信予約したメールを再編集する
一度、予約配信したメールの内容を修正したい場合は「配信中止」にする必要があります。
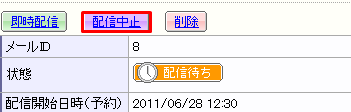
1:画面上部の「メール配信」をクリックします。
2:「配信待ち」になっていて、配信中止にさせたいメールの件名をクリックします。
3:「配信中止」をクリックします。

4:「配信中止」したメールは「一時保存メール一覧」に自動的に移動されます。
※ 編集する際は「一時保存メール一覧」から該当メールの「編集」をクリックします。
エラーレポート
配信エラーを検知するとエラー種別毎に件数と割合をグラフに表示するようになっています。
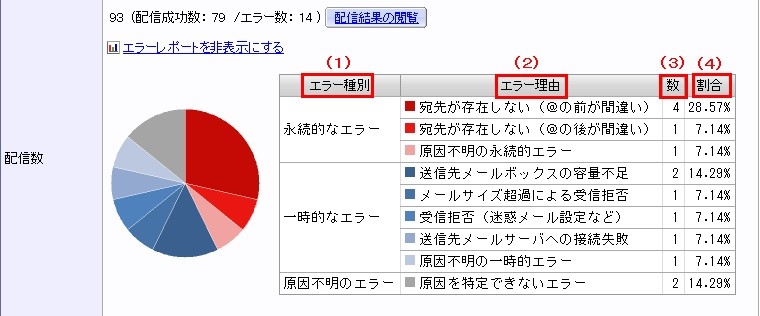
「クルメル」では配信エラーを主に3つ、細かく9つに分けて反映するようになっています。
| エラー種別 | エラー詳細 |
|---|---|
| 永続的なエラー | 宛先が存在しない(@の後が間違い) |
| 宛先が存在しない(@の前が間違い) | |
| 原因不明の永続的エラー | |
| 一時的なエラー | 送信先メールボックスの容量不足 |
| メールサイズ超過による受信拒否 | |
| 受信拒否(迷惑メール設定など) | |
| 送信先メールサーバへの接続失敗 | |
| 原因不明の一時的なエラー | |
| 原因不明のエラー | 原因を特定できないエラー |
※「数」はエラー件数を指し、「割合」はエラー件数全体に対する割合を指します。
配信エラーの仕組み【重要】
配信エラーは「クルメル」問わず受信側のサーバやセキュリティシステムで判定されており、
受信側のサーバなどがバウンスメールと呼ばれるエラー通知を送信側のサーバに返すことで、
送信側は「配信エラー」と識別することができます。
また、バウンスメールにはエラー理由が記載されており、「クルメル」もバウンスメールに
記載されているエラー理由を基にエラー種別を振り分けています。
このように配信エラーの判定やエラー理由は受信側のサーバなどにて判断をされているため、
「クルメル」を含めて送信側で調査や詳細な情報を問い合わせることが困難でございます。
一般的に外部システム経由の配信は受信側にて「なりすまし判定」を受けることがあるため、
SPF、DKIM(作成者署名)、DMARCをお客様のDNSサーバでご設定ください。
配信リストの確認・CSVに出力
任意のメールの配信リストを確認し、CSVファイル形式でダウンロードすることができます。
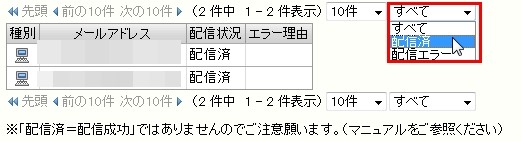
1:画面上部の「メール配信」をクリックします
2:配信リストを確認したいメールの件名をクリックします
3:「配信結果の閲覧」をクリックします
4:ダウンロードする配信状態をプルダウンより選択します
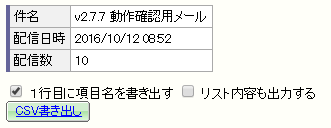
5:「CSV書き出し」をクリックします
| 表示 | 詳細 |
|---|---|
| 1行目に項目名を書き出す | CSVの1行目に項目名を付けて出力します |
| リスト内容も出力する | メールアドレス以外の配信リスト内のデータも出力します |
メールの内容を再利用する
過去に配信したメール、一時保存中のメール、承認待ちメールなどと同じ件名や本文を使い、
再度メールを配信することができます(内容は編集することも可能です)
1:画面上部の「メール配信」をクリックします
2:再利用したいメールの件名をクリックします
3:「このメールを利用して再作成」をクリックします
開封・クリックの確認
クリック数レポートの確認
メール作成時にクリック設定した場合はURLのクリック数を確認することができます。
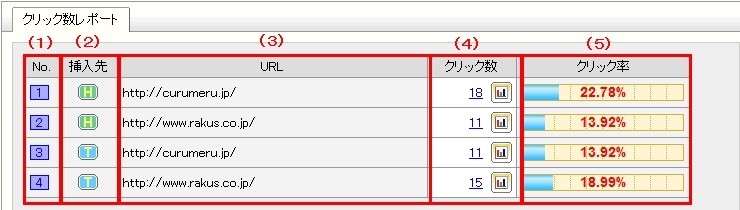
1:画面上部の「メール配信」をクリックします
2:クリック数レポートを確認するメールの件名をクリックします
3:画面下部の「クリック数レポート」にて各URLごとの数及び割合を確認できます
| 画面内表示 | メール形式 |
|---|---|
 | 本文(HTML) |
 | 本文(テキスト) |
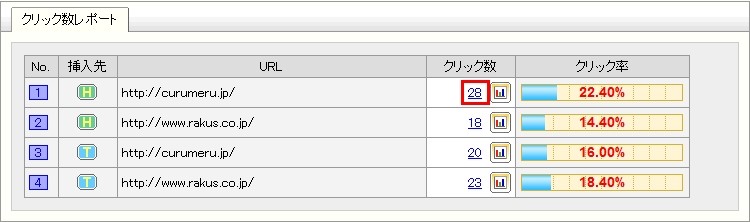
| 項目名 | 詳細 |
|---|---|
| No. | URLごとの番号(自動採番) |
| 挿入先 | 該当のURLを本文に挿入したメール形式 |
| URL | クリック設定したURLをクリックして遷移したページURL |
| クリック数 | クリックURLがクリックされた数を表示します ※  をクリックすると詳細レポートを表示することも可能 をクリックすると詳細レポートを表示することも可能 |
| クリック率 | クリックURLのクリック率を表示します |
※「CSV書き出し」をクリックするとCSVファイルにエクスポートできます
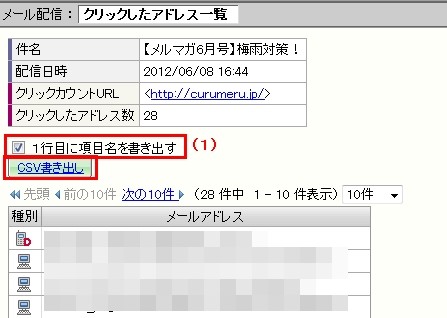
HTMLメール開封率レポートの確認
HTML形式で配信したメールは自動的に開封率・開封数を取得することができます。
1:画面上部の「メール配信」をクリックします
2:開封率レポートを確認するHTMLメールの件名をクリックします
3:「開封率レポート」をクリックして、レポートを確認します

4:「開封したアドレス数」または開封してないアドレス数の数字をクリックします

5:「CSV書き出し」をクリックし、CSVファイルにエクスポートできます

メールの承認
メールの配信・承認権限の無いユーザが作成したメールは承認権限を有するユーザに対して
承認依頼を申請し、承認を得ないと送信することができません。
承認待ちメール一覧画面
「メール配信」をクリックし、「承認待ちメール一覧」より承認待ちメールを確認できます。

承認待ちメールの承認状態は以下のように2種類で識別できるような仕様になっております。
| 状態 | 詳細 |
|---|---|
 | メールが作成され、承認を待っている状態 |
 | メールが承認者によって差し戻された状態 |
承認待ちメールの「配信日時」は即時配信と予約配信でそれぞれ以下のように意味します。
| 配信方式 | 詳細 |
|---|---|
| 即時配信 | 承認依頼した日時 |
| 予約配信 | 指定された日時 |
メールを承認依頼する
1:画面上部「メール配信」をクリックします
2:「テキスト/HTMLメールの新規作成」をクリックします
3:手順に従ってメールを作成し、「即時配信」か「予約配信」か選択する画面まで進みます
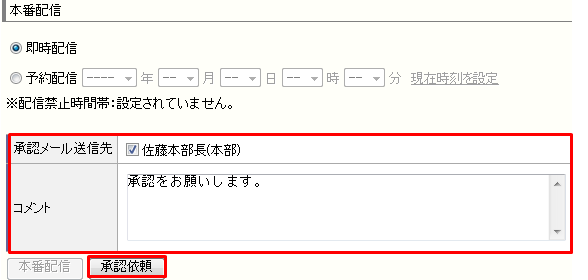
4:「承認メール送信先」を選択し、コメントの入力を行い、「承認依頼」をクリックします
※ 選択した承認者に承認依頼メールが送信されます
※承認権限があるユーザが承認依頼をする場合は「承認依頼メニューを表示する」をクリック

メールを承認する / 差し戻す
1:「メール配信」>「承認待ちメール一覧」よりメールの件名をクリックします
※ 承認依頼メールに記載されているURLからも同ページにアクセスできます
2:メール内容の確認やテスト配信を行い、「承認」または「差し戻し」をクリックします
※ コメントは任意で入力することが出来ます。
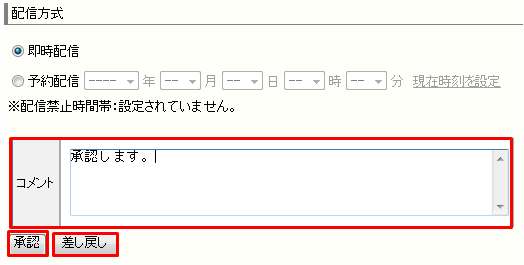
「メールを編集(STEP3へ移動)」をクリックすると承認者がメールを編集できます。
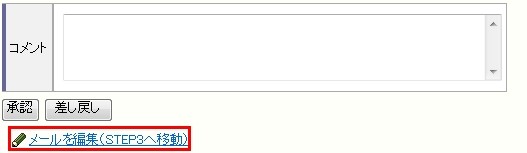
承認依頼の取り下げ
1:画面上部の「メール配信」をクリックします
2:「承認待ちメール一覧」をクリックします
3:承認依頼を取り下げる「承認待ち」のメールの件名をクリックします
4:「取り下げ」をクリックすると承認依頼が取り下げられます
※ 承認依頼を取り下げたメールは「一時保存メール一覧」に自動で移動されます。
差し戻されたメールの編集
1:「メール配信」>「承認待ちメール一覧」よりメールの件名をクリックします
※ 差し戻し通知メールに記載しているURLから同ページにアクセスできます。
2:「メールを編集(STEP3へ移動)」をクリックします

3:メールを修正し、再度承認依頼する
 お問い合わせ
お問い合わせ